ছবি দিয়ে ভিডিও বানানোর অ্যাপস বা সফটওয়্যার খুঁজছেন? তাহলে এই পোস্টটি আপনাকে অনেক সাহায্য করবে। কারণ আজকের পোষ্টের বিষয় হলো কিভাবে একটি photo video maker ব্যবহার করে ছবি দিয়ে ভিডিও গান বানাতে পারবেন। তাই পোস্টটি মনোযোগ দিয়ে পড়ে নিন।
আমরা অনেক সময় দেখি অনেকে নিজের ছবি দিয়ে ভিডিও তৈরি করে। তার সাথে একটা গানও যুক্ত করে দেয়। এমন ভিডিওগুলো অনেক সুন্দর লাগে এবং আমাদের মনে ইচ্ছা জাগে এমন ভিডিও বানানোর। কিন্তু দুঃখের বিষয় হলো আমরা অনেকেই জানি না ছবি দিয়ে এমন ভিডিও কিভাবে তৈরি করব বা ছবি দিয়ে ভিডিও বানানোর সফটওয়্যার কোনটি। তাই আমার আজকের পোস্টটিতে আলোচনা করেছি কিভাবে photo video maker with music তথা ছবি দিয়ে ভিডিও গান বানানোর অ্যাপস ব্যবহার করে খুব সহজেই একটি চমৎকার ভিডিও বানাতে পারবেন।
ফটো দিয়ে ভিডিও বানানোর অ্যাপস
ফটো দিয়ে ভিডিও বানানোর অ্যাপস ভূড়ি ভূড়ি আছে। একেক জন একেকটি app ব্যবহার করে। আমিও আজকে আপনাদেরকে দারুন একটি photo video maker এর কথা বলব যেটা আপনি খুব সহজেই ব্যবহার করতে পারবেন। এটি অনেক জনপ্রিয় একটি অ্যাপ। এখন বলে নিই অ্যাপটির নাম। এর নাম হলো FilmorGo। তাই ছবি দিয়ে গান বানানোর সফটওয়্যারটি ডাউনলোড করে নিতে হবে। প্লেস্টোরে সার্চ করলেও এটি পাবেন।
ছবি দিয়ে গান বানানোর সফটওয়্যার FilmoraGo ব্যবহারের নিয়ম
ফিল্মোরাগো অ্যাপসটি ইনস্টল হয়ে গেলে আপনার মোবাইলে অ্যাপসটি দেখতে পাবেন। এরপর এটি ওপেন করবেন। ছবি দিয়ে ভিডিও তৈরি করার জন্য এখন আপনাকে "Create new Video" তে ক্লিক করতে হবে। এই বাটনে ক্লিক করলে আপনার ফোনের ছবি এবং ভিডিওগুলো দেখতে পাবেন। প্রথমে আপনাকে আপনার ফোনের ভিডিওগুলো দেখাবে। তার পাশে ফটো নামের একটি অপশন দেওয়া আছে। এই অপশনে ক্লিক করুন।ফটো অপশনে ক্লিক করার পর আপনি আপনার ফোনের সকল ছবি দেখতে পাবেন। এখান থেকে আপনার পছন্দের ছবি গুলো সিলেক্ট করে নিন। এখানে আপনি আপনার ইচ্ছা মত ছবি নিতে পারবেন। আপনার ছবি গুলো সিলেক্ট করা হয়ে গেলে উপরে ডান পাশে যে "Next" বাটন আছে ওইটাতে ক্লিক করুন।
টিপস: ফটোশপ এর বিকল্প Photopea online editor
তারপর আপনি ভিডিও এডিটিং এর অপশনগুলে পাবেন। যেখানে আপনি আপনার ভিডিও এর জন্য বিভিন্ন ইফেক্টসহ অনেক কিছু যুক্ত করতে পারবেন। ছবিগুলোতে বিভিন্ন ইফেক্ট বা বিভিন্ন সেটিং সেট করার জন্য প্রথমে ছবিতে ক্লিক করুন। মনে রাখবেন, প্রতিটি ছবির জন্য আপনি এগুলো সেট করে নিতে পারবেন। আপনি একটি একটি করে ছবি সিলেক্ট করুন। ছবিতে ক্লিক করার পর দেখবেন এখানে অনেকগুলো অপশন দেখাচ্ছে। অপশনগুলো আমি নিচে উল্লেখ করে দিচ্ছি। তাহলে আপনি জানতে পারবেন কোন অপশনে কোন কাজ করতে হবে।
ডিউরেশন
এই অপশনটি ব্যবহার করে আপনি সেট করে নিতে পারবেন আপনার কোন ছবিটি কতক্ষণ ভিডিওতে দেখাবে। অর্থাৎ আপনি যদি চান আপনার ওই ছবিটি ভিডিওতে ১০ সেকেন্ড থাকবে তাহলে আপনি ১০ সেকেন্ড পর্যন্ত ডিউরেশন সিলেক্ট করে দিতে পারবেন।ক্রপ: এই অপশনটি ব্যবহার করে আপনি আপনার ছবি ইচ্ছা মত কেটে নিতে পারবেন। আবার চাইলে আপনি এটি নাও করতে পারেন।
সাবটাইটেল
এই অপশনটি ব্যবহার করে আপনি খুব সহজে আপনার ভিডিও তে সাবটাইটেল যোগ করতে পারবেন। এর জন্য আপনি সাবটাইটেল এ ক্লিক করে একটি প্লাস চিহ্ন আইকন দেখতে পাবেন। এই প্লাস চিহ্ন তে ক্লিক করলে আপনি লেখার জন্য একটি অপশন পাবেন। এখানে আপনি আপনার পছন্দের সাবটাইটেলটি লিখে দিন।
পিপ
এই অপশনটি ব্যবহার করে আপনি আপনার ছবির উপর অন্য আরেকটি ছবি এড করে নিতে পারবেন।ভয়েস ওভার
এই অপশনটি ব্যবহার করে আপনি খুব সহজে আপনার ছবির সাথে আপনার নিজের ভয়েস রেকর্ড করে এড করে দিতে পারবেন।ফিল্টার
এই অপশনটি ব্যবহার করে আপনি আপনার ছবিতে বিভিন্ন কালারের ইফেক্ট ইউজ করতে পারবেন।ওভারলে
এই অপশনটি ব্যবহারের মাধ্যমে আপনি আপনার ছবিতে এনিমেটেড ইফেক্ট ইউজ করতে পারবেন।এলিমেন্টস
এই অপশনটি ব্যবহার করে আপনি আপনার ভিডিওতে বিভিন্ন রকমের আইকন যেমন- লাভ আইকন, স্টার ইত্যাদি যুক্ত করতে পারবেন।টাইটেল
এই অপশনটি আপনি ব্যবহার করে খুব সহজে ভিডিও তে একটি টাইটেল দিতে পারবেন।রোটেট
এই অপশনটি ব্যবহার করে আপনি আপনার ছবিটিকে বিভিন্ন ভাবে ঘুরিয়ে নিতে পারবেন।এডজাস্ট
এই অপশনটি ব্যবহার করে আপনি আপনার ছবির কালার, ব্রাইটনেসসহ আরও বিভিন্ন সেটিংস করে নিতে পারবেন।ডুপলিকেট
এই অপশনটি ব্যবহার করে আপনি আপনার যেকোন একটা ছবিকে আরও কয়েকটি ছবি বানিয়ে নিতে পারবেন।
কাজগুলো করার পর উপরে দেখুন "Oky" বাটন আছে। এখন ওকে বাটনে ক্লিক করুন। ওকে বাটনে ক্লিক করার পর আপনি আবার আগের হোমপেজে চলে আসবেন।এবার হোম পেইজের ডান পাশে দেখুন কিছু অপশন আছে। এখানে দ্বিতীয় যে অপশনটি আছে তা হল "Themes"। এই অপশনে ক্লিক করে আপনি আপনার ভিডিওর জন্য একটি থিম সিলেক্ট করে দিতে পারেন। থিম গুলো আপনা ভিডিওকে আরো আকর্ষনীয় করে তুলবে।এরপরে যে অপশনটি আছে তা হলো "Music"। এই মিউজিক অপশন ব্যবহার করে আপনি চাইলে আপনার ভিডিওতে একটি গান সিলেক্ট করে দিতে পারেন। আপনি চাইলে অ্যাপে থাকা মিউজিক বা আপনার মেমোরিতে থাকা মিউজিক বা গান ব্যবহার করতে পারবেন।
এর পরের অপশন হলো "ট্রানসিশন"। এই অপশনটি ব্যবহার করার জন্য আপনি প্রথমে ট্রানসিশন এ ক্লিক করুন। এখন দেখুন প্রত্যেকটি ছবির পাশে একটি প্লাস আইকন দেখা যাচ্ছে। এই আইকনে ক্লিক করে আপনি ছবির জন্য আরেকটি চমৎকার ইফেক্ট এড করে দিতে পারবেন। যা আপনার ছবিকে আরও আকর্ষনীয় করে তুলবে।এরপর আপনি যদি আরো কিছু এড করতে চান তাহলে করতে পারবেন। আপনি যদি ভেবে থাকেন যে আপনার ভিডিওতে আরেকটি ছবি এড করবেন। তার জন্য ডানপাশে নিচে যে প্লাস চিহ্ন আছে ওই প্লাস চিহ্নে ক্লিক করুন। তারপর আগের মতো ছবি সিলেক্ট করে দিন।
আপনার পছন্দমত সব কাজ হয়ে গেলে উপরে ডান পাশে যে "Save" বাটন আছে ওটাতে ক্লিক করুন। তারপর দেখবেন এখানে ভিডিও সেভিং এর একটি পার্সেন্টেজ আসবে। এটি ১০০% সম্পন্ন হয়ে গেলে আপনার ভিডিওটি সেভ করা হয়ে যাবে।এবার "Save To Camera Roll" এ ক্লিক করুন। তাহলে আপনার ছবি দিয়ে বানানো ভিডিও আপনার গ্যালারিতে সেভ হয়ে যাবে। আপনি গ্যালারিতে গিয়ে এটা একবার প্লে করে দেখতে পারেন।
ছবি দিয়ে গান বানানোর সফটওয়্যার বা Apps টি দিয়ে আপনি খুব সহজে সুন্দর করে ছবি দিয়ে ভিডিও তৈরি করতে পারবেন। যদিও পোস্টটি দেখে অনেক বড় মনে হচ্ছে। কিন্তু আপনি একবার বোঝার পর দেখবেন খুব সহজ। তখন আপনার কাছে ছবি দিয়ে ভিডিও বানানো বেশি সময় লাগবে না।আর অপেক্ষা না করে এক্ষুনি তৈরি করে ফেলুন ভিডিও।






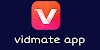

0 মন্তব্যসমূহ
আপনার মন্তব্যটি আমাদের কাছে অনেক গুরুত্বপূর্ণ। তাই কমেন্ট করার জন্য ধন্যবাদ।