বিভিন্ন সময় আমাদের কোন ছবি বা দরকারি ডকুমেন্টস আমাদেরকে স্ক্যান করে বিভিন্ন জায়গায় সাবমিট করতে হয়। তখন আমরা স্বাভাবিকভাবে কোনো না কোনো একটি দোকানে গিয়ে টাকা খরচ করে আমাদের ছবি বা ডকুমেন্টস গুলো আমরা স্ক্যান করে নিই। এখন থেকে আপনাকে কোনো ছবি বা ডকুমেন্ট স্ক্যান করার জন্য কোন দোকানে যেতে হবে না। আপনি নিজেই পারবেন আপনার নিজের সবকিছু স্ক্যান করে নিতে।
আপনি যদি আপনার মোবাইল দিয়ে সবকিছু সুন্দরভাবে প্রফেশনালভাবে স্ক্যান করে নিতে চান তাহলে আমার এই পোস্টটি মনোযোগ দিয়ে পড়ুন। এই পোষ্টের মাধ্যমে আমি আপনাদেরকে দেখিয়ে দিব কিভাবে আপনি মোবাইল ব্যবহার করে আপনার প্রয়োজনীয় কাগজপত্র স্ক্যান করে মোবাইলে বা কম্পিউটারে নিয়ে নিতে পারবেন।
চলুন তাহলে শুরু করি। আপনি যদি মোবাইল দিয়ে আপনার কোনো ছবি বা ডকুমেন্ট স্ক্যান করতে চান তাহলে আপনাকে একটি অ্যাপ এর সাহায্য নিতে হবে। অ্যাপস টির নাম হল Cam Scanner। আপনি যদি প্লে স্টোরে Cam Scanner App লিখে সার্চ করেন তাহলে একটি পেয়ে যাবেন। তারপরে এখান থেকে অ্যাপটি ইন্সটল করে নিন।
আপনি যখন অ্যাপটি ইন্সটল করে নিবেন তখন আপনার মোবাইলে এটি চলে আসবে। এবার অ্যাপ টি ওপেন করে নিন। এটি প্রথমবার যখন ওপেন করবেন তখন আপনাকে স্লাইডের মাধ্যমে কিছু ছবি দেখানো হবে। এখানে আপনি আঙ্গুল দিয়ে সোয়াইপ করে এই ছবিগুলো স্কিপ করে নিবেন। তারপর হয়তো এই অ্যাপসটি টাকা দিয়ে আপগ্রেড করার জন্য একটি নোটিফিকেশন দেখাতে পারে। তবে চিন্তার কোন কারণ নেই, উপরে দেখুন একটি ক্রস বাটন আছে এ ক্রস বাটনে ক্লিক করে বের হয়ে যান। এবার আপনি Use Now নামে একটা অপশন পাবেন। এই অপশনে ক্লিক করবেন। অপশনটিতে ক্লিক করার পর আপনাকে কিছু সেটিংস Allow করে দিতে হবে। সেটিংস গুলো যদি Allow করে দেন তাহলে নিচের মত একটি ইন্টারফেস চলে আসবে।
এবার আপনি কোন ছবি বা ডকুমেন্ট স্ক্যান করার জন্য এই অ্যাপ থেকে ক্যামেরা আইকনটিতে ক্লিক করুন অথবা উপর থেকে Smart Scan অপশনে ক্লিক করুন। এটাতে ক্লিক করার পর নিচের কিছু সেটিংস সহ আপনার মোবাইলের ক্যামেরা ওপেন হয়ে যাবে। নিচের সেটিংসগুলোর মধ্যে শুরুতে দেখুন ইমপোর্ট নামে দুটি অপশন আছে। প্রথম অপশন তথা input file এটাতে যদি আপনি ক্লিক করেন তাহলে আপনার মেমোরি থেকে কোন ফাইলটি আপনি এখানে আনতে চান তা সিলেক্ট করে দিতে পারবেন। ধরুন আপনি আপনার ফোন থেকে কোন একটি পিডিএফ কে স্ক্যান করে নিতে চান তাহলে এই ইমপোর্ট ফাইল অপশনে ক্লিক করে আপনাকে ওই পিডিএফটি সিলেক্ট করে দিতে হবে। এরপর আপনি যদি আপনার গ্যালারির কোন ছবি কেন করতে চান তাহলে Input অপশনে ক্লিক করে আপনার গ্যালারি থেকে উক্ত ছবিটি সিলেক্ট করে দিন।
যদি আপনি তৎক্ষণাৎ ছবি তুলে কোন কাগজপত্র স্ক্যান করতে চান তাহলে ক্যামেরার যে অপশনটি চালু আছে এখানে আপনার ডকুমেন্টটি ক্যামেরার মত করে ছবি তুলে নিন। আপনি গ্যালারি থেকে কোন ছবি সিলেক্ট করার পর বা ক্যামেরা দিয়ে কোন কিছুর ছবি তুলে নেয়ার পর ছবির উপর আপনি চারকোনা একটি বক্স দেখতে পাবেন। এই বক্সটি হলো আপনার ছবির বর্ডার বা সীমানা। এই বক্সটি আপনি চাইলে আংগুল দিয়ে যেকোনো জায়গায় নির্ধারিত করে দিতে পারবেন। এভাবে আপনি আপনার ডকুমেন্টটি কতটুকু পর্যন্ত রাখবেন তা সিলেক্ট করে নিন। করার পর নিচের ডান পাশে দেখুন তীরের মত একটি বাটন আছে। এই বাটনে ক্লিক করুন। বাটনটি ক্লিক করার পর আপনি ছবিটির জন্য কয়েকটি কালার ফরমেট নিচে দেখতে পারবেন। এবার এখান থেকে যেকোন একটি কালার আপনি সিলেক্ট করে নিন। তারপর নিচে টিক চিহ্ন বাটনে ক্লিক করুন। তারপর দেখুন আপনার ছবিটি ওই অ্যাপের মধ্যে সেভ হয়ে যাবে।
এভাবে চাইলে আপনি অসংখ্য ছবি বা ডকুমেন্ট স্ক্যান করে এডিট করে নিতে পারবেন। তারপর আপনি যে ছবিগুলো ইমেজ আকারে আপনি নিতে চান ওই ছবিগুলো সিলেক্ট করুন। কোন একটি ছবির উপর আপনি যদি আঙ্গুল দিয়ে চেপে ধরে রাখেন তাহলে এটি সিলেক্ট করার অপশন পাবেন। এবার আপনার পছন্দমত একটি বা অনেকগুলো ছবি সিলেক্ট করে নিন। সিলেক্ট করা হয়ে গেলে নিচে দেখুন Save To Gallery নামে একটা অপশন আছে। এটাতে ক্লিক করুন। তাহলে আপনার ছবিটি সম্পূর্ণ Scan হয়ে আপনার গ্যালারিতে ইমেজ আকারে সেভ হয়ে যাবে। এভাবে আপনি খুব সহজে যে কোন ছবি বা ডকুমেন্ট মোবাইল দিয়ে স্ক্যান করে নিতে পারবেন এবং স্ক্যান করা এই ছবিগুলো আপনি খুব সহজে যেকোনো জায়গায় সাবমিট করতে পারবেন।
এটাই ছিল আমার আজকের পোস্ট। আপনি যদি এমন আরো টিপস পেতে চান তাহলে নিয়মিত আমাদের সাইটে ভিজিট করুন। আমাদের সাইটে প্রতিনিয়ত বিভিন্ন মোবাইল টিপস এবং দরকারি সব অ্যাপস নিয়ে আলোচনা করা হয়।


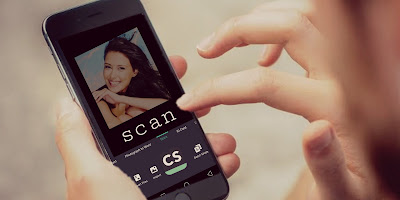






0 মন্তব্যসমূহ
আপনার মন্তব্যটি আমাদের কাছে অনেক গুরুত্বপূর্ণ। তাই কমেন্ট করার জন্য ধন্যবাদ।